Google宣布,对仅需要用户名和密码即可访问的“安全性较低的应用”的支持将于2021年2月15日终止。由于更改,人们可能不仅需要在iOS和iPadOS设备,以及macOS上的Mail,Outlook版本(2016年或更早版本)以及其他任何缺少OAuth访问权限的应用程序(Google的博客文章均提供了更多详细信息)。
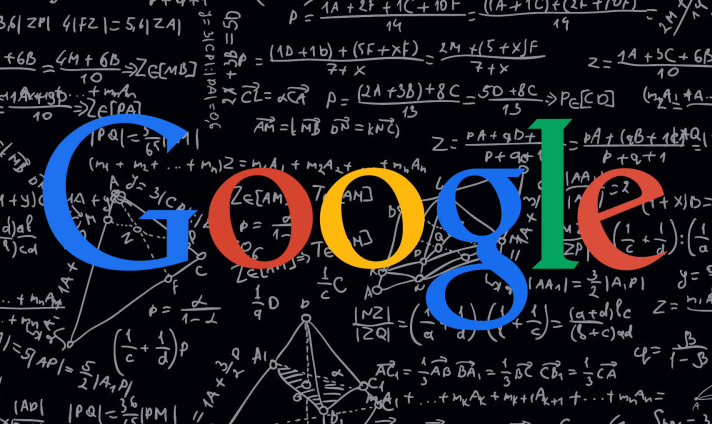
此更改意味着使用iPhone或iPad的用户可能需要采取措施来保持对设备上G Suite帐户数据的访问权限。一种选择是安装已经提供安全的经过身份验证的访问权限的Gmail或Google日历移动应用。另外,使用运行iOS 13(或更高版本)的iPad的人可能会选择从Safari中访问所有G Suite数据。Safari的桌面类功能使您可以在本地iPad浏览器中使用Gmail,Google日历以及许多其他G Suite应用程序。
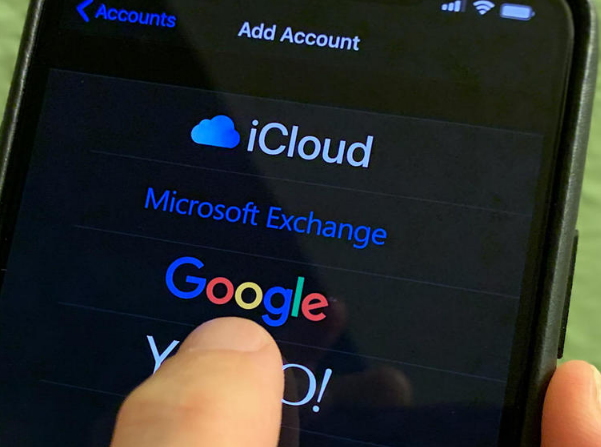
但是,如果您使用G Suite登录并使用CalDAV,CardDAV,IMAP或Google Sync,则需要按照以下说明的过程删除,然后将G Suite帐户重新添加到设备中。如下所述使用G Suite帐户登录时,可以将Apple的Mail,Calendar或Contacts应用程序与G Suite帐户数据一起使用。
如何从iPhone或iPad删除G Suite帐户
点按“设置”应用以将其打开。
向下滚动,然后点击“密码和帐户”。
点击您要删除的帐户。点击后,系统将显示与该帐户关联的电子邮件地址,以及指示同步状态(即,邮件,联系人,日历,便笺)的滑块。
检查显示的电子邮件地址是否与您要从设备中删除的帐户的电子邮件地址匹配。如果是这样,请点击“删除帐户”,然后再次确认您要删除该帐户(例如,点击“从我的iPad删除”或“从我的iPhone删除”)5.等待系统从您的iPhone或iPad删除您的帐户数据。
如有必要,重复此过程以删除多个帐户。例如,某些人可能在iOS(或iPadOS)上分别为联系人,日历和邮件配置了单独的CardDAV,CalDAV和IMAP帐户。
如何在iPhone或iPad上添加G Suite帐户
点击以打开“设置”应用。
向下滚动,然后点击“密码和帐户”。
点击添加帐户。
点按Google。
系统将显示:设置要使用Google.com登录。这使应用程序和网站可以共享有关您的信息。点击继续。
在Google帐户登录屏幕中输入您的G Suite电子邮件地址,然后点击下一步
7.输入您的G Suite帐户密码,然后点击“下一步”。如果出现提示,请使用其他身份验证方法批准访问,例如Google Authenticator,安全密钥或Google Smart Lock。在某些情况下,当您在新设备上登录时,G Suite管理员可能需要允许访问。
8.检查邮件,联系人,日历和便笺的设置。启用每个应用程序的滑块以将数据同步到设备,然后点击“保存”。
9.等待系统将您选择的帐户数据同步到设备。这可能需要一些时间,因此您可能希望保留在设备在初始同步期间可以访问快速互联网连接的位置。
10.(可选)将G Suite帐户添加到设备后,您可能想查看iOS系统设置。如果您在iPhone或iPad上配置了多个帐户,则可以选择将哪个帐户用作“邮件”,“日历”或“联系人”的默认帐户:
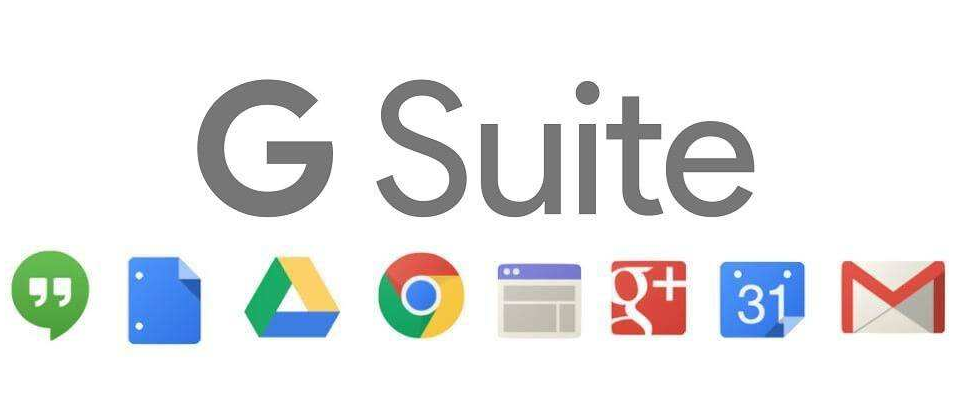
设置| 邮件| 默认帐户,然后选择电子邮件的默认帐户
设置| 联系方式| 默认帐户,然后选择联系人的默认帐户
设置| 日历| 默认日历,然后选择事件的默认帐户
例如,您可以配置联系人应用程序设置以确保在添加新联系人时,系统默认将其添加到您的G Suite帐户中,而不是您的iCloud帐户中。注意: 在某些情况下,如果仅为一个服务启用了一个帐户,则不会显示“默认帐户”选项。
